用可牛影像快速修復偏色照片
可牛影像是新一代圖像處理軟件,可以通過簡單的操作制作出專業級的后期效果。而 讓筆者喜歡的是可牛的兩個“智能”——智能摳圖和智能修復。使用“智能摳圖”功能,我們只要畫幾道線就可以將復雜的圖像摳取出來;而“智能修復”則可以輕松的修復有瑕疵的照片,讓菜鳥也也變后期處理大師。今筆者天將向大家演示如何使用可牛影像將一張偏色照片打造成唯美藝術照。先看一下原圖和效果圖:

圖01 原圖和效果圖
可牛影像小檔案:
軟件性質:免費軟件
軟件版本:V2.1 正式版
軟件大小:11.6MB
下載地址:http://www.newhua.com/soft/76941.htm
第一步:運行可牛影像,點擊“打開一張圖片”按鈕,打開一張韓國美女宋慧喬的照片,如圖02所示
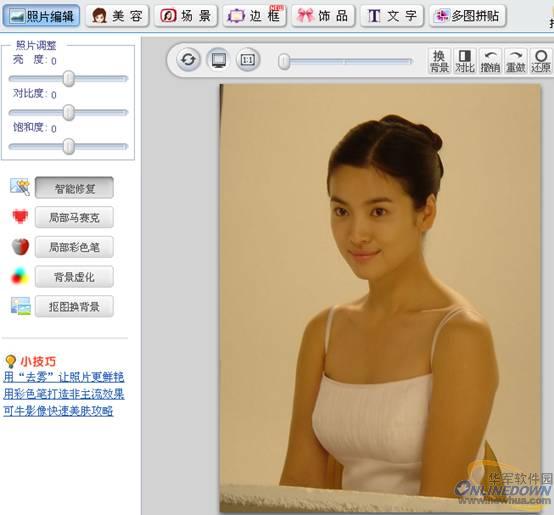
圖02 使用可牛影像打開一張照片
第二步:我們看到圖02中的照片“偏黃”,需要進行修復。執行“照片編輯→智能修復→顏色修正/白平衡”命令,效果圖如圖03所示。

圖03 使用“顏色修正/白平衡”功能初步修復照片
仔細觀察圖03,我們發現雖然畫面質量得到了明顯的改善,但是人物的皮膚顯得有些“怪異”,不是特別自然,需要進一步進行調整。如圖04所示,調整“顏色修正/白平衡”的各個參數,使人像的膚色看起來更自然。
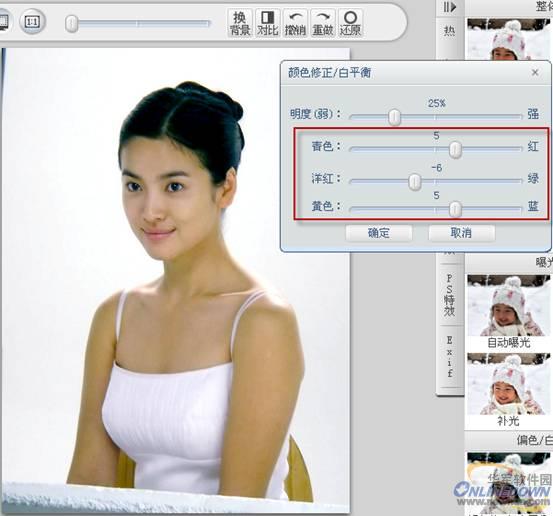
圖04調整“顏色修正/白平衡”參數后的效果圖
看一下照片處理前后的對比圖,效果還是很明顯的吧。
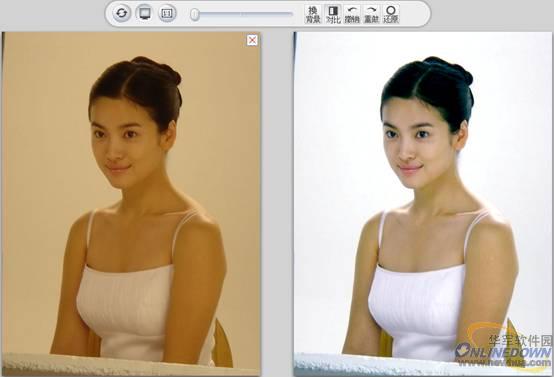
圖05 照片處理前后的對比圖
第三步:執行“照片編輯→智能修復→自動亮白”命令,這樣可以讓人物的皮膚更白一些,效果如圖06所示。
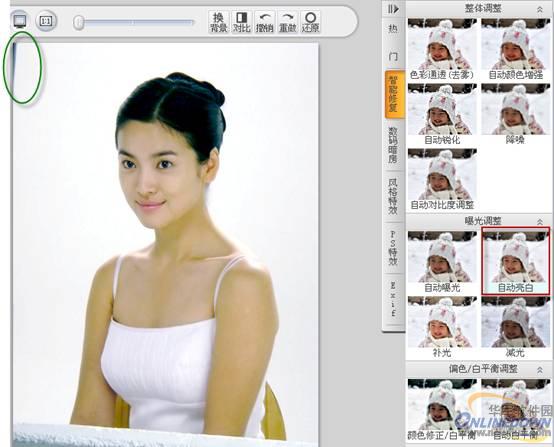
圖06 可牛影像的“自動亮白”功能
第四步:如圖06所示,現在照片的偏色問題已經得到解決了。但是畫面的左上角,還有一些“障礙物”,很影響美觀。下面我們就使用可牛影像的“裁剪”功能將其裁掉。點擊可牛影像主界面右上角處的“裁剪”按鈕,在彈出的“裁剪”對話框中,選擇“按寬高比例裁剪”,如圖07所示。
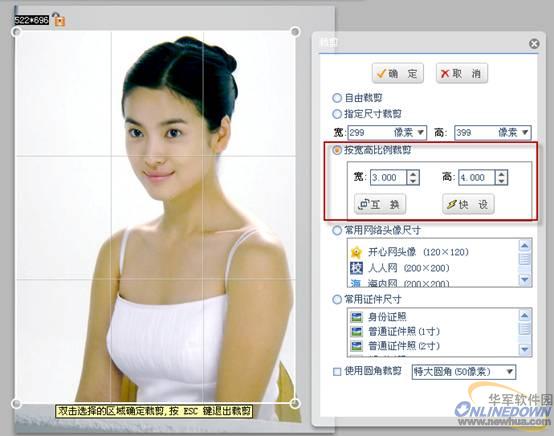
圖07 裁剪照片
第五步:照片裁剪后,我們還可以給它添加一些文字。執行“文字→添加靜態文字”命令,在文字編輯框中輸入文字,選擇一種網絡字體,修改顏色為“黑色”,點擊“應用文字”按鈕,效果如圖08所示。

圖08 為照片添加文字
第六步:使用同樣的方法,繼續為照片添加一行文字。執行“場景→簡單場景”命令,為照片添加一個黑色邊框,如圖09所示。
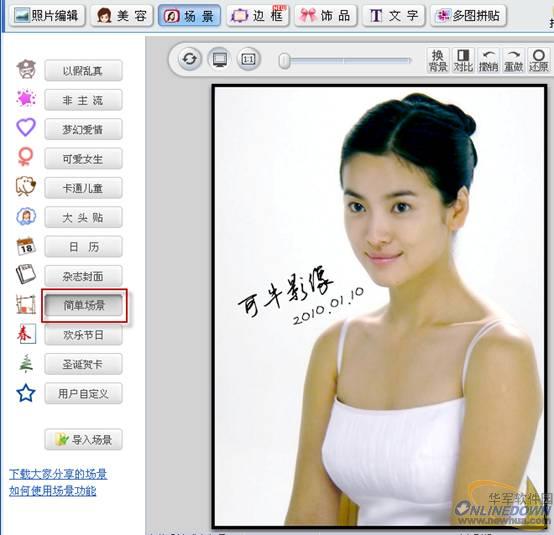
圖09 為照片添加簡單邊框
添加邊框后的效果,如圖10所示。

圖10 效果圖一
你也可以為照片應用其它的場景,如圖11所示,是應用了一種“以假亂真”場景后的效果圖。

圖11 效果圖二
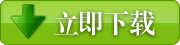
|
相關網站搜索:用可牛影像快速修復偏色照片 |